RSS has become a valuable technology for everything from casual web users to webmasters. According to a recent Yahoo survey only 12% of internet users are aware of RSS and a mere 4% have knowingly used RSS. RSS exists as a means to gather and display information quickly and easily. By the end of this article, you should know what RSS is and how to use it to make your life easier.
What exactly is this RSS thing?
RSS stands for several things, the most widely accepted being Really Simple Syndication. RSS is often described as being a feed, which one subscribes to. RSS feeds are frequently updated and distributed in the XML format, allowing for custom tags. You have probably seen small, often orange, RSS or XML icons on websites. These icons link to that website's feed. We still haven't gotten to what kind of content RSS feeds hold. It depends on whose feed you are viewing, but RSS feeds often include the title of the article and a small excerpt or even the whole article. Viewing someone's feed is referred to as aggregation as you are gathering all of the latest entries. RSS has become extremely popular with blogs as the headline format comes naturally.
Why should I use it?
Using RSS can save you lots of time on a daily basis. Let's say you visit a collection of 5 tech news websites three times a day. Currently, you visit them one by one in your browser, look for a new story and then go on. Going through all 5 sites might take 3-4 minutes or more if you find a new article. With RSS, all you do is go into an RSS feed reader, or RSS aggregator, and you will instantly know which websites have new articles and which don't. You will also be able to see past entries with RSS. If you were to only visit the website, you could miss an article if you don't visit frequently enough or get bored of seeing the same article if you visit to frequently. RSS fits in perfectly with this scenario. Now, imagine if you wanted to keep tabs on 25 websites. RSS easily proves indispensable. You have probably already used RSS before... Google's customizable homepage gets your news from RSS feeds, as does My Yahoo.
Using RSS
So now that you've got a grasp of the guiding concept behind RSS, you must be eagerly awaiting your first aggregation. First, go out and find a feed to use. If you are using Apple's Safari browser or Mozilla's Firefox you can automatically find out if that website has an accessible feed, even before scouring the page for an RSS icon. In Safari a blue RSS icon appears to the right of the URL in the address bar and in the Firefox an orange icon appears in the same location.


Clicking on the RSS icon in Safari will load a simple feed reader, where you can click Add Bookmark... on the right pane. The feed will now be viewable in the Safari bookmarks manager under All RSS Feeds.
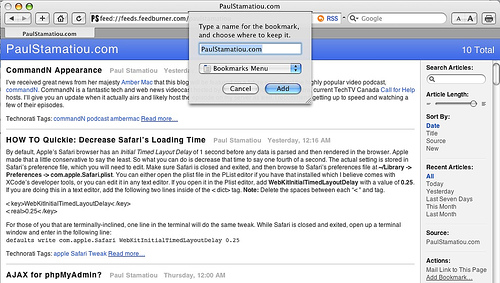
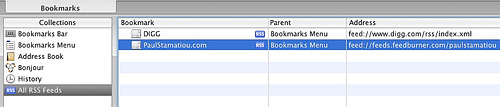
In Firefox clicking the orange icon will ask you where you want to save the feed. Firefox deals with feeds as live bookmarks. Going to the place where you saved the "bookmark" in Firefox will show a folder with an expand arrow. Clicking on the arrow will show the latest entries on that particular website, with the most recent on the top.

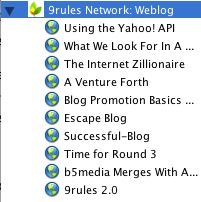
However, your browser might not always find the site's feed (not all websites have feeds). This is your cue to look for any feed-related items throughout the webpage. Many websites have a FeedBurner feed, often linked to via an icon that looks like a counter, which displays that websites current feed subscribers. Once you find such a feed icon, right click the icon or text link and copy the link location. We will then paste this into a feed aggregator in a little while.
Setting Up and Using an Aggregator
While the in-browser feed readers are convenient they are still quite rudimentary. You should consider switching to a full-fledged feed aggregator for more features and increased usability. There are many feed readers to choose from, each have different levels of complexity and features. There are essentially two types: web-based and application-based. With a web-based aggregator you can check your feeds from any computer but this comes at the cost of limited functionality and speed. With application-based feed readers you get excellent features and speed but lack mobility. You don't have to decide just yet, I'll go over configuring both types.
First off, we'll start with a web-based feed reader. The most best and popular online feed reader, in my opinion, is Bloglines. Sign up for an account and click My Feeds on the top left. Test out Bloglines by adding a few feeds. When you setup Bloglines for the first time, it will suggest a few feeds to subscribe to. I usually do not accept them and just add my own. Below My Feeds should be a Add link that you will click.
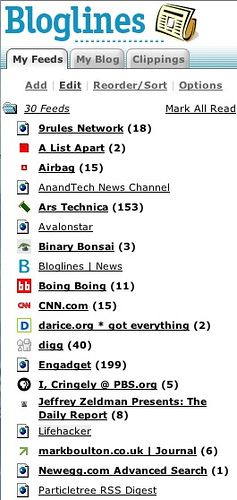
You will be on a subscribe page now. If you found the feed on the website you can paste that in here. However, Bloglines has a feature where you can just type in the URL of the website and it will search for feeds. It may find several feeds and other times it will not find any.
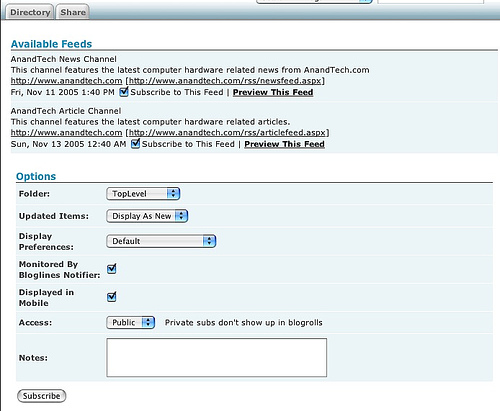
To avoid confusion about which feed to use, I suggest using the one shown on the website as that is the one they want you to use. Sometimes they will place a link to their FeedBurner feed and forget to remove the old feed. Either way, whether you enter a feed or URL, click Subscribe and use the default options. Do this several times with some more feeds and you will have setup Bloglines. Everytime you login you can click My Feeds and instantly find out how many of your feeds have new posts you have not read yet. Unread feeds will be bolded and have the number of new stories in parentheses. Bloglines provides a simple way to read RSS feeds from anywhere, but is not the fastest and most feature-rich solution.
Google Personalized Home
Google's recently launched personalized home, accessible via google.com/ig allows people to keep track of several feeds. You will have to have a Gmail or Google account for this to work though. Go to the personalized home website and login. Click the button labeled Add Content in the upper left corner. Google already has several feeds from which you can choose, but we are interested in the Create a Section. Click to expand this section and then add the URL of a feed you wish to add then click Go. The section will be added to your personalized page, where you can drag it wherever you want. Click Close when you have added all the feeds you wish to add right now.
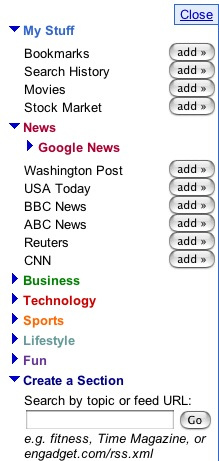
My Yahoo!
Yahoo has simplified the whole user interface when it comes to reading feeds. Many websites now have add to My Yahoo icons which you can click and instantly add the feed to your personalized My Yahoo page. Assuming you have created a Yahoo account, logged in and gone to the My Yahoo page, click on Add Content under the search bar. On this page you can easily find content (the word Yahoo uses for feeds) by searching.
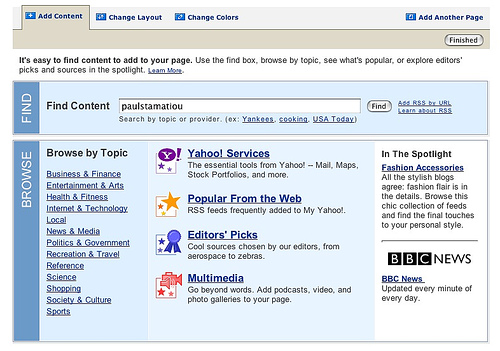
After you search for something, you can just click the ADD icon next to the search result you wish to add. Yahoo automatically adds it to your My Yahoo page.

However, it may not be where you want it but this can be changed by visiting Change Layout. Depending on your taste you can select two or three columns to organize your feeds. You can also move where each feed is displayed by selecting a piece of content and using the arrow buttons. When you are done with that click Finished. Yahoo lets you change the way your feeds are displayed even more by clicking the small edit button on the top right corners on each content box. On the proceeding page you can set various appearance options such as whether to display short summaries for each entry. Overall, I think My Yahoo is one of the easier ways to aggregate your feeds.

Using Thunderbird for RSS
Before I delve into RSS-only applications I am going to show you how to setup a program you already have to gather your feeds. Mozilla Thunderbird has rapidly replaced Microsoft Outlook (which also does RSS) as the email client of choice for thousands of people. The current versions of Thunderbird include excellent support for RSS. Go to File > New > Account... and in the window that pops up, select RSS News & Blogs and click continue. Give it a name, click continue and then click done.
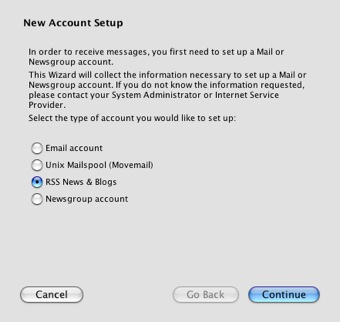
In the pane on the left under your email account, you will now see a spot for your feeds. Right click on the name of the RSS account and click Properties....
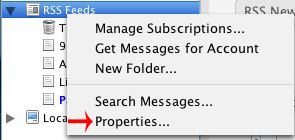

I recommend setting Check for new articles every _ minutes to around 15-30 minutes. This won't put too much stress on your feeds' servers. Setting it too low on a small blog or website is not playing nice. If you only subscribe to big name feeds such as CNN, feel free to crank it down as they have wicked fast servers. Check the boxes for Check for new articles on startup and By default, show the article summary instead of loading the web page if they are not already. Click OK. Loading the article summary is much faster than loading the web page. Right click on the RSS account once more, but this time select Manage Subscriptions.... From here you can click Add, type in the feed URL (you must know the URL to the feed, it will not work if you just type in the website URL), and click OK.

The format should be similar to Bloglines in that unread feeds are bolded and have the number of new articles in parentheses. Clicking on a feed will bring up the latest articles in the top right pane (make sure to organize by date published by clicking on the Date box). Furthermore, clicking on an article will load an excerpt or full article, depending on the feed.
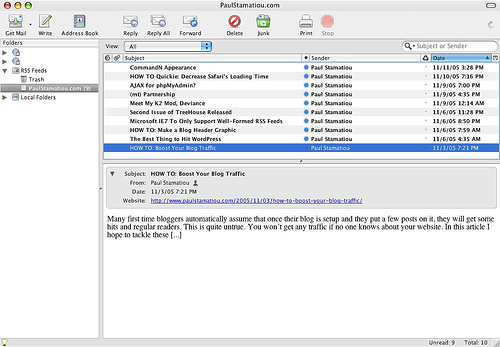
RSSOwl
One of the more popular standalone feed aggregators has been RSSOwl. Built on the Java programming language, it can be run on many operating systems. Version 1.2 was recently released and has been highly improved, making it realistic choice for your RSS reading. Download and install the lastest version and fire it up for the first time. Click Tools > Preferences... and then on Favorites on the left. Under Update Automatically set the time to Every 15 or 30 Minutes and check the box for on Startup.
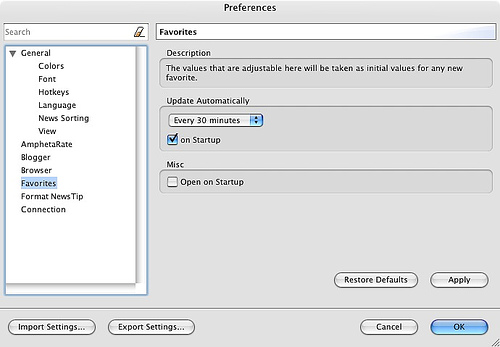
Then go over to Browser and give RSSOwl the location of your primary web browser. This is not necessary, but I recommend using an external browser to view links you click on rather than RSSOwl's internal one. This is also a good time to make sure that Block Popups, Always open browser in new tab and Use external browser are all checked. Click OK.
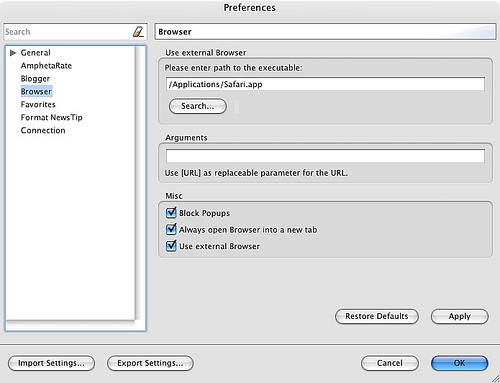
There are two main ways of adding feeds in RSSOwl. One way can be found by clicking New and the other can be accessed via Tools > Search for newsfeeds.... The feed search feature of RSSOwl is my favorite feature that RSSOwl brings to the table. You can type in keywords or an entire URL and it will still find the feed you are looking for. Once you find the feed you want, put a check mark next to it and only it. Click Import... and then choose a folder to place your feed and click OK. If you do not have any folders yet, you can create a new one by clicking Add Category.... Using Import is ideal for adding multiple feeds at the same time, but if you just want to add one, right clicking on the feed and selecting Add to Favorites... is a bit more efficient.
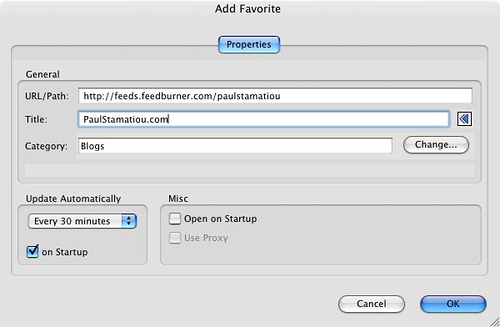
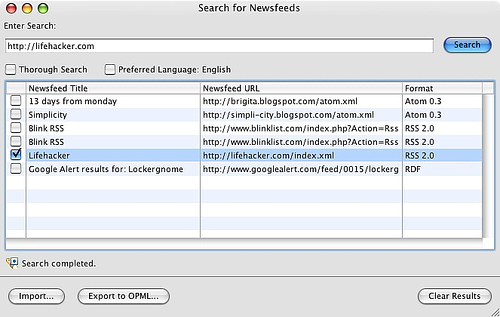
Now that you have several feeds added to your favorites, we will need to update or aggregate the feeds with Favorites > Aggregate All Favorites. To actually view the entries from a particular feed, you must double click that feed from the left pane. A new tab will pop up and from there you can select an entry to read. The format is similar to Thunderbird's.
Google Desktop
Google Desktop aims to be your one-stop shop for everything from news to maps. Once you download and install Google Desktop (currently Windows only), right click the taskbar icon and select sidebar. As Yahoo called feeds Content, Google calls them Web Clips. According to Search Engine Watch Web Clips are...
Web Clips is the Google name for RSS feeds. In other words, the sidebar can also function as an RSS or ATOM aggregator. Web Clips also offers an autodiscover function. Say you visit a bunch of sites that have feeds but can't find the feed. Simply click and add them to your list of feeds.
Once the sidebar is up, it is probably cluttered with many things. Give Web Clips some more room and remove things you won't use by right clicking the bar for that item and selecting Remove. Now that Web Clips has some room to breathe, it needs some feeds! Right click the Web Clips bar and select Options.... This window is easy enough; add a website URL or feed URL and it will get added to your Web Clips.
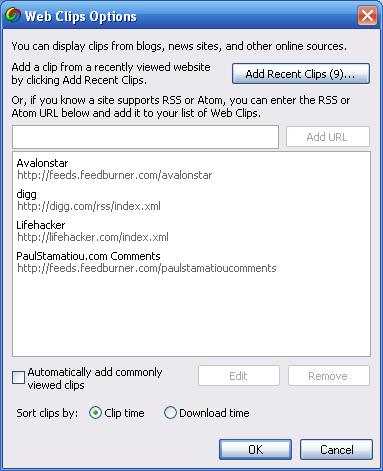
One important thing to note about Web Clips is that your feeds will get mixed together. I recommend unchecking Automatically add commonly viewed clips as it tends to add random feeds, which can get rather annoying. That's pretty much it for Google Desktop. Be on the lookout for plugins that are being released daily; a great RSS functionality extending one could come out at any time.
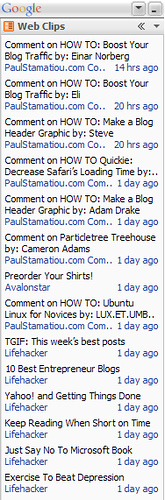
There's More?
As I said earlier in this guide, there are many RSS readers out there. I couldn't possibly go over every single one so I just highlighted some of my favorites. If you have not found a favorite yet, you might want to take a look at NetNewsWire, RSS Bandit, Lektora, NewsGator, Sage (Firefox Extension) and NewsFire. If you have any question about anything discussed in this guide or even if it's something completely unrelated, I'm sure I can help someway so visit my contact page. If you haven't subscribed to my RSS feed yet, here's the link. Please subscribe so you will know what I'm babbling about that day and chime in. Hopefully you have learned something today, as that's always my goal.